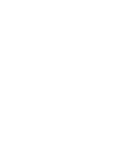
Clicface Trombi Scolaire – Mode d’emploi
Pages principales
L’application Clicface Trombi Scolaire se décompose en plusieurs pages :
-
Trombinoscope : page principale dédiée au trombinoscope sur laquelle sont affichés tous les élèves, avec leur photo respective
-
Importer photos : page dédiée à l’import des photos des élèves et affichant l’ensemble des photos déjà importées (voir une description détaillée dans la partie Importation en masse des élèves ci-dessous)
-
Importer élèves : page dédiée à l’import du tableau Excel au format CSV devant contenir toutes les informations relatives aux élèves (voir une description détaillée dans la partie Importation en masse des élèves ci-dessous)
-
Liste élèves : tableau récapitulatif des élèves permettant de gérer l’ajout, la modification et la suppression d’un élève en particulier
-
Liste classes : liste des classes dont l’ordre d’affichage peut être réorganisé
Recherche d’un élève
Sur la page principale du trombinoscope, un champ de recherche permet de trouver un élève en particulier en saisissant les premières lettres de son nom ou de son prénom. Il est également possible d’afficher une classe spécifique à partir du menu déroulant.
Ces deux champs de recherche sont également disponibles sur la page Liste élèves.
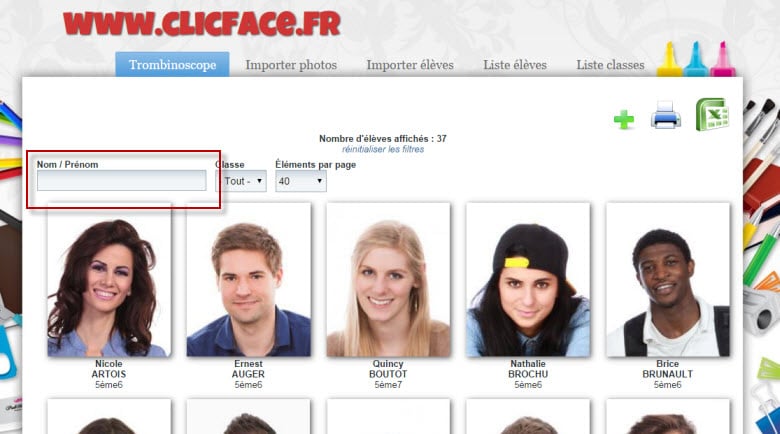
Impression du trombinoscope
Toujours sur la page principale du trombinoscope, un clic à partir de l’image représentant une imprimante (à droite) permet d’afficher instantanément un fichier PDF prêt à être imprimé ou sauvegardé. Il est possible de sélectionner au préalable une classe spécifique.
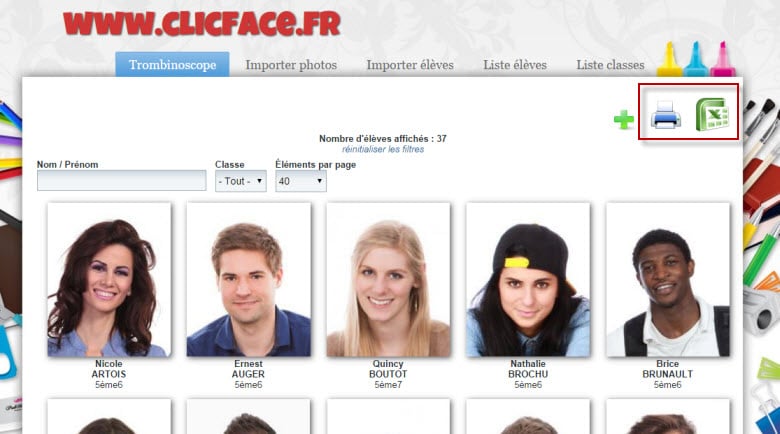
Importation en masse des élèves
L’importation des données dans le trombinoscope s’effectue en deux étapes, dans l’ordre suivant impérativement :
-
Importation des photos
-
Importation du tableau Excel au format CSV
Pour que l’opération d’importation en masse fonctionne correctement, il est d’abord nécessaire de préparer les éléments suivants :
-
Chaque photo d’élève doit avoir un nom de fichier unique, comme par exemple : NUMERO.jpg ou NOM_PRENOM.jpg ; pour un affichage homogène, il est recommandé que toutes les photos soient de la même taille. (hauteur et largeur)
-
Le tableau Excel au format CSV doit être renseigné avec les champs suivants pour chaque élève : nom, prénom, classe, nom du fichier de la photo avec l’extension ; il est très fortement recommandé de partir du fichier exemple disponible en suivant ce lien.
Importation des photos
Sur la page Importer photos, cliquer sur le lien Ajouter un fichier pour afficher la fenêtre de transfert. Faire ensuite glisser toutes les fichiers de photos dans la zone indiquée, puis cliquer sur Démarrer le transfert. Une fois toutes les photos importées, celles-ci seront affichées directement sur la page Importer photos.
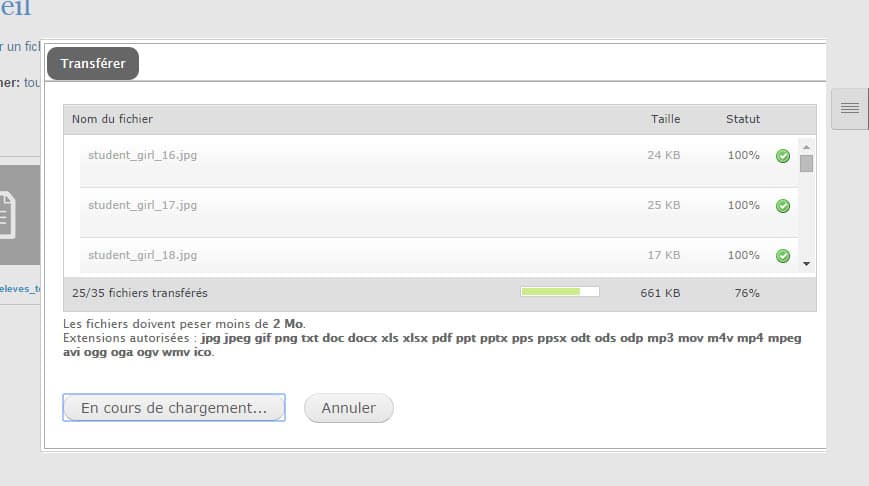
Importation du tableau Excel au format CSV
Lorsque toutes les photos ont bien été importées, le tableau Excel peut à présent être traité. Il est indispensable de conserver le format CSV de ce fichier, auquel cas l’importation échouera : il est très fortement recommandé de partir du fichier exemple disponible en suivant ce lien.
De même, il est indispensable que le nom du fichier de la photo de chaque élève soit correctement et exactement renseigné, avec son extension, autrement l’association de la photo ne sera pas reconnue.
Il n’est pas possible d’annuler l’importation ; en cas d’erreur, vous aurez soit la possibilité, à partir de la page Liste élèves de modifier manuellement la fiche d’un élève ou de supprimer toutes les fiches créées. Cependant, il ne sera pas nécessaire d’importer à nouveau les photos.
Lorsque votre fichier Excel au format CSV est prêt, il suffit de l’importer à partir de la page Importer élèves.
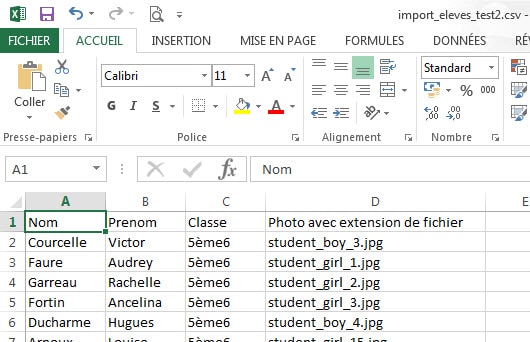
Création ponctuelle d’un élève
Vous avez la possibilité de créer manuellement la fiche d’un élève, sans avoir à utiliser l’importation d’un tableau Excel. Ceci est particulièrement utile lorsque vous avez seulement un petit nombre de nouveaux élèves à ajouter.
Pour cela, vous pouvez soit cliquer sur l’image du symbole plus vert sur la page principale du trombinoscope, soit cliquer sur le lien en haut de la page Liste des élèves.
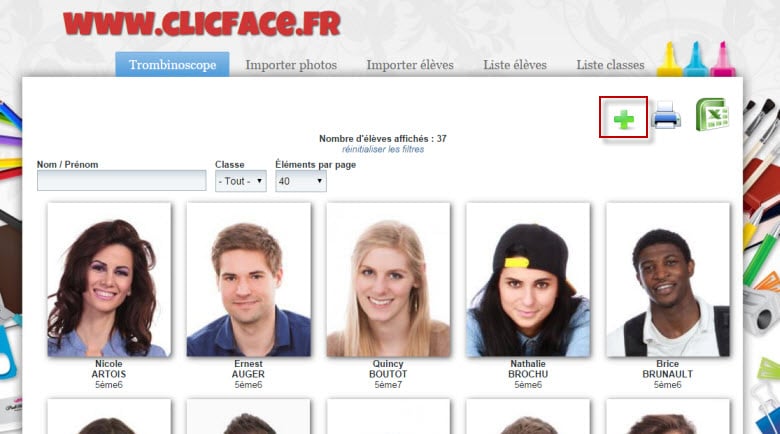
Suppression d’élèves
Une ou plusieurs fiches d’élèves peuvent être supprimées en une seule opération à partir de la page Liste des élèves.